| تعداد فروش | 0 دانشجو |
|---|---|
| پرسش و پاسخ ها | 0 کاربر |
| تاریخ انتشار | 17 خرداد 1402 |
| سطح تمرین | سخت |
در این پست قصد داریم تنظیمات و نحوه اتصال به sql server تحت شبکه را بررسی نماییم.
ابتدای مقاله را با یک سوال شروع میکنیم که برای پاسخ به این سوال این مقاله را تکمیل میکنیم.
سوال:sql server را بر روی سروری اجرا نمایید.
سپس تنظیمات مربوط به استفاده از آن تحت شبکه را انجام دهید.
درنهایت با کمک سی شارپ نمونه مثالی از اتصال به دیتابیس sql server تحت شبکه ایجاد نمایید.
برای پاسخ به این سوال بیایید ابتدا اتصال به sql server به صورت لوکال را بررسی کنیم.
بیشتر بخوانید:نمونه سوال پایگاه داده با جواب
همانطور که میدانید پس از نصب sql server و اجرای آن پنجره ای مشابه پنجره زیر برای شما باز میشود.
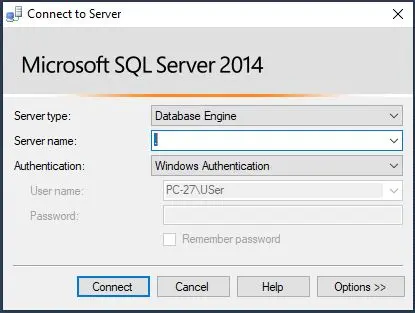
پنجره ورود به sql server
شما در بخش server name مقدار . و در بخش Authentication گزینه Windows authentication را انتخاب میکنید و به صورت local وارد میشوید.
با این کار به سرور محلی sql server دسترسی پیدا میکنید و میتوانید به صورت local و تو سیستم خودتان از آن استفاده نمایید.
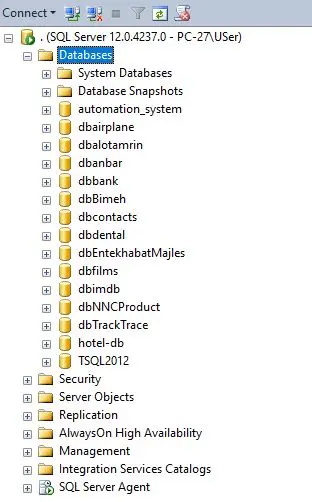
پوشه دیتابیس های sql server
فرض کنید در سی شارپ بخواهیم به چنین سرور و دیتابیس فرضی dbcontacts وصل شویم.
در بخش console سی شارپ به صورت زیر کد نویسی را انجام میدهیم.
using System;
using System.Collections.Generic;
using System.Linq;
using System.Text;
using System.Threading.Tasks;
using System.Data.SqlClient;
namespace checkconnection
{
class Program
{
static void Main(string[] args)
{
SqlConnection con = new SqlConnection("Data Source=.;Initial Catalog=dbcontacts;Integrated Security=True");
con.Open();
Console.WriteLine("ok!");
Console.ReadKey();
}
}
}
همانطور که مشاهده میکنید در کلاس SqlConnection از یک connection string محلی استفاده کردیم.
تمرین کنید:کوئری نمایش لیست بدهکاران سیستم
برای اینکه از پایگاه داده SQL SERVER تحت شبکه استفاده کنیم باید ابتدا تنظیماتی را بر روی آن انجام دهیم.
ابتدا فرض کنید که ما الان سروری داریم و بر روی آن SQL SERVER را نصب کردیم.
همانطور که میدانید پس از نصب SQL SERVER یک سری سرویس ها نصب میشوند که دو تا از مهم ترین آن ها به صورت زیر میباشند:
SQL Agent یک سرویس در محصولات SQL Server مایکروسافت است که وظیفه ایجاد و مدیریت برنامه های اجرایی زمان بندی شده در SQL Server را بر عهده دارد.
با استفاده از SQL Agent، می توانید برنامه های تحلیلی، پشتیبان گیری، به روز رسانی و سایر فعالیت های مرتبط با پایگاه داده را زمانبندی کنید تا به صورت خودکار اجرا شوند.
به عنوان مثال، با استفاده از SQL Agent، می توانید یک برنامه پشتیبان گیری را برای پایگاه داده خود ایجاد کنید و آن را به صورت روزانه، هفتگی یا ماهانه زمانبندی کنید.
همچنین، می توانید برنامه های تحلیلی را برای ایجاد گزارشات متنوع در بازه های زمانی مشخص زمانبندی کنید.
SQL Browser یک سرویس در محصولات SQL Server مایکروسافت است که وظیفه تشخیص و ارائه اطلاعات مربوط به نام و پورت SQL Server های موجود در شبکه را بر عهده دارد.
با استفاده از SQL Browser، برنامه های کاربردی می توانند به راحتی به SQL Server های موجود در شبکه دسترسی پیدا کنند.
وقتی یک برنامه کاربردی می خواهد به یک SQL Server در شبکه دسترسی پیدا کند، ابتدا باید نام و پورت SQL Server را بشناسد.
در اینجا SQL Browser به عنوان یک راهنمایی برای برنامه کاربردی عمل می کند، بدین صورت که با استفاده از پورت UDP 1434، نام و پورت SQL Server های موجود در شبکه را برای برنامه کاربردی ارائه می دهد. برنامه کاربردی سپس می تواند با استفاده از این اطلاعات، به SQL Server دسترسی پیدا کند و کوئری های مورد نظر را اجرا کند.
به طور کلی، SQL Browser یک سرویس مهم در SQL Server است که در تسهیل دسترسی برنامه های کاربردی به SQL Server های موجود در شبکه، نقش مهمی ایفا می کند.
بدون این سرویس، برنامه های کاربردی ممکن است با مشکلاتی در دسترسی به SQL Server های موجود در شبکه مواجه شوند.
پس از نصب SQL SERVER اطمینان حاصل کنید که این دو سرویس رو حالت Running هستند.
با باز کردن Task Manager و رفتن به تب Services میتوانید به سرویس های زیر دسترسی پیدا کنید.
SQL Browser
SQLSERVERAGENT
در نهایت با راست کلیک و کلیک بر روی گزینه START میتوانید آن ها را RUN کنید.
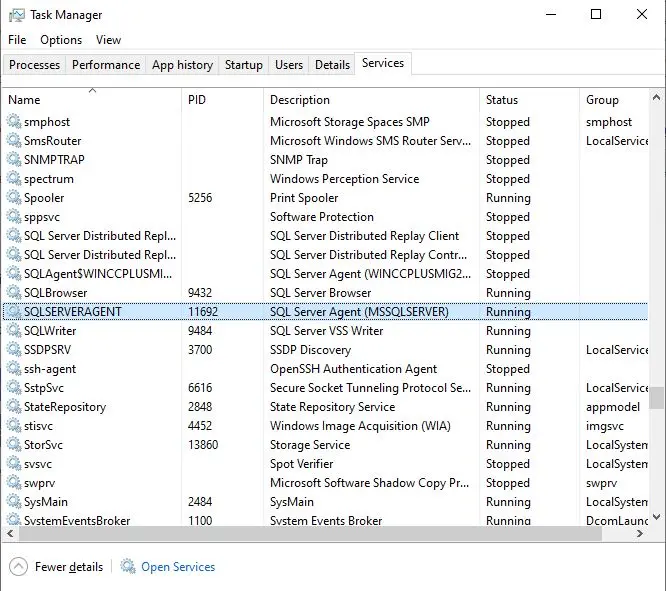
سرویس های agent,browser در sql server
در این مرحله باید تنظیمات TCP/IP نرم افزار SQL SERVER را انجام دهیم.
پس از طریق منو استارت SQL SERVER Configuration Manager را باز میکنیم.
یا اگر عبارت را وارد کردید و چیزی پیدا نشد دستور زیر را در RUN سیستم خود وارد نمایید.
C:\Windows\SysWOW64\SQLServerManager12.msc
سپس مشاهده میکنید که پنجره SQL Server Configuration Manager نمایان میشود.
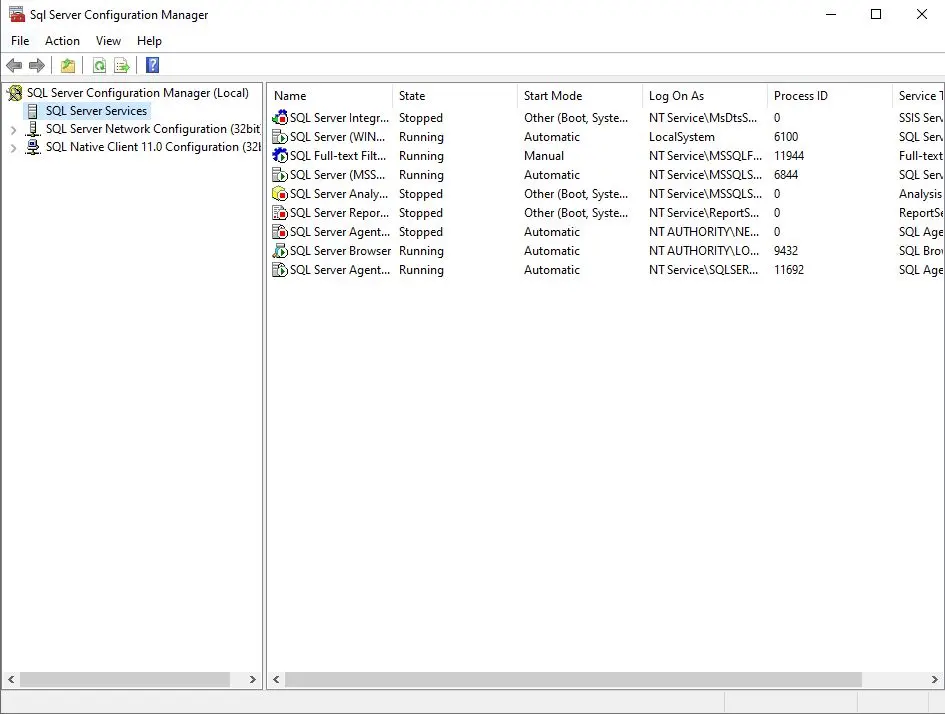
پنجره sql server configuration manager
همانطور که در سمت چپ این پنجره مشاهده میکنید از بخش SQL SERVER SERVICES میتوانید کل سرویس های SQL SERVER را مشاهده نمایید.
دو سرویس مهمی که در اینجا نیاز داریم یعنی SQL AGENT , SQL Browser در اینجا در دسترس هستند و با راست کلیک میتوانید آن ها را Start,Stop یا Restart نماییم.
در بخش بعدی SQL SERVER Network Configuration وجود دارد که برای انجام تنظیمات اتصال به SQL SERVER تحت شبکه میباشد.

پروتکل های MSSQLSERVER
همانطور که در تصویر مشاهده میکنید سه پروتکل در اینجا وجود دارد که توضیحات آن به صورت زیر میباشد.
پروتکل Shared Memory در SQL Configuration، یکی از پروتکل هایی است که برای ارتباط با پایگاه داده SQL Server استفاده می شود.
این پروتکل، برای ارتباط بین برنامه های کاربردی و پایگاه داده SQL Server در همان سیستم استفاده می شود و از طریق اشتراک حافظه (Shared Memory) اطلاعات مربوط به ارتباط بین برنامه و سرور انتقال داده می شود.
پروتکل Named Pipes در تنظیمات SQL Server، یکی از پروتکل هایی است که برای ارتباط با SQL Server استفاده می شود.
این پروتکل، برای ارتباط بین برنامه های کاربردی و پایگاه داده SQL Server در همان سیستم یا در سیستم های مختلف از طریق شبکه استفاده می شود.
وقتی که برنامه ای برای ارتباط با پایگاه داده SQL Server در همان سیستم یا در سیستم های مختلف اجرا می شود، این برنامه می تواند از پروتکل Named Pipes استفاده کند.
با استفاده از این پروتکل، اطلاعات بین برنامه و پایگاه داده SQL Server به صورت دوطرفه و با استفاده از نام لوله ها (Named Pipes) انتقال داده می شود.
وقتی که برنامه ای برای ارتباط با SQL Server در سیستم های مختلف اجرا می شود، این برنامه می تواند از پروتکل TCP/IP استفاده کند.
با استفاده از این پروتکل، اطلاعات بین برنامه و SQL Server به صورت دوطرفه و با استفاده از پورت های TCP انتقال پیام می شود.
همانطور که در تصویر بالاتر مشاهده کردید باید هر سه گزینه بر روی Enabled تنظیم شوند.
با کلیک بر روی هر گزینه و تنظیم مقدار yes میتوانید به سادگی این کار را انجام دهید.
پس از فعال سازی پروتکل ها نوبت به تنظیمات پروتکل TCP/IP میرسد.
برای این کار بر روی این پروتکل در پنجره Configuration Manager کلیک میکنیم و وارد تب IP Addresses میشویم.
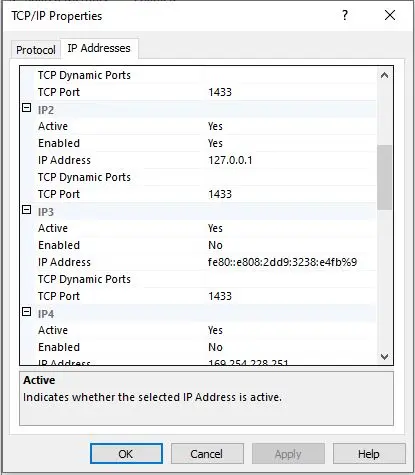
تنظیمات TCP/IP در Configuration Manager
در این تب گزینه IP2 را پیدا میکنیم و در بخش IP Address آیپی سرور را وارد میکنیم.
دقت کنید آیپی کارت شبکه فعلی سیستم که کلاینت ها به آن متصل هستند آدرس آیپی سرور میشود.
اگر میخواهید سرور را سیستم خودتان به صورت لوکال در نظر بگیرید آیپی کارت شبکه یعنی 127.0.0.1 را وارد نمایید.
سپس گزینه TCP Port را بر روی 1433 تنظیم میکنیم.
در نهایت کمی اسکرول را پایین تر بیارید و در بخش IPALL گزینه TCP Port را بر روی 1433 تنظیم نمایید.
همانطور که در ابتدا مقاله اشاره کردیم باید نوع ارتباط با سرور SQL SERVER از نوع SQL Authentication باشد تا امکان استفاده در شبکه بوجود بیاید.
پس در نتیجه باید یا یوزری را تعریف کنیم یا از یوزر sa که به صورت پیش فرض در SQL SERVER وجود دارد استفاده نماییم.
برای تغییر پسورد و آماده سازی اتصال به SQL SERVER تحت شبکه ابتدا با حالت LOCAL وارد SQL SERVER میشویم.
سپس از سمت چپ گزینه Security/Logins را انتخاب و بر روی یوزر sa راست کلیک میکنیم.
سپس گزینه properties را انتخاب و در قسمت Password پسورد جدیدی را برای یوزر sa انتخاب میکنیم.
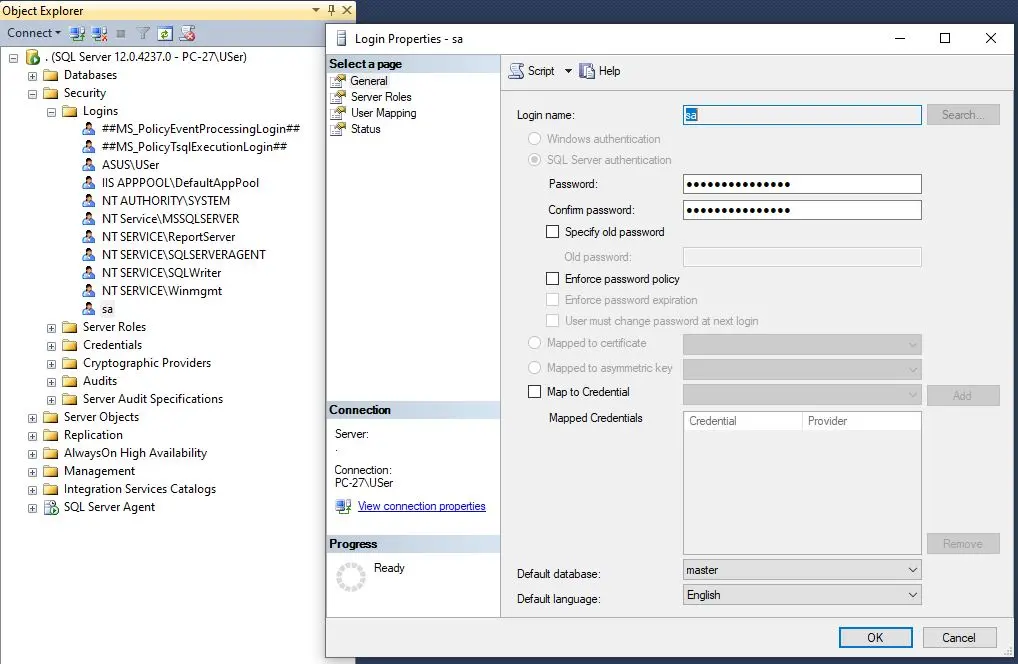
تنظیمات یوزر پیشفرض sa در SQL SERVER
در نهایت برای اینکه از دو روش Authentication بتوانیم استفاده کنیم بر روی بخش سرور راست کلیک میکنیم.
گزینه properties را انتخاب میکنیم تا پنجره تنظیمات سرور SQL SERVER نمایان شود.
سپس از بخش Security گزینه SQL Server and Windows Authentication Mode را انتخاب میکنیم.

تنظیم بخش Security در SQL Server
در این مرحله پس از اینکه تمامی تنظیمات را انجام دادیم باید سرویس های مهمی که مطرح کردیم را Restart کنیم.
برای این کار مجدد SQL SERVER Configuration Manager را باز میکنیم.
سپس از بخش SQL SERVER Services دو سرویس sql agent و sql browser را ریستارت میکنیم.
کوئری نویسی کنید:تمرین کوئری نویسی سناریو فیلم
حال کار تمام است و باید مجدد نرم افزار SQL SERVER را باز کنیم و این سری نام سرور را در بخش Server Name انتخاب میکنیم.
حالت اتصال را SQL SERVER Authentication تنظیم میکنیم.
و نام کاربری را sa و پسورد را آن پسوردی که انتخاب کردیم قرار میدهیم تا به سرور تحت شبکه متصل شویم.
برای اینکه اتصال به sql تحت شبکه را بررسی کنیم ابتدا باید connection string را عوض کنیم.
پس سورس کدی که ابتدا مقاله نوشتیم را به صورت زیر تغییر میدهیم:
using System;
using System.Collections.Generic;
using System.Linq;
using System.Text;
using System.Threading.Tasks;
using System.Data.SqlClient;
namespace checkconnection
{
class Program
{
static void Main(string[] args)
{
SqlConnection con = new SqlConnection("Data Source=PC-27;Initial Catalog=dbcontacts;User ID=sa;password=123");
con.Open();
Console.WriteLine("ok!");
Console.ReadKey();
}
}
}
همانطور که مشاهده میکنید نام سرور و نام دیتابیس و نام کاربری که sa و پسورد آن نیز در connection string قرار میگیرد.
کاربرانی که به این شبکه متصل هستند میتوانند با تنظیم connection string مربوطه به دیتابیس ما اتصال پیدا کنند.
نمونه connection string برای استفاده کلاینت ها به صورت زیر میباشد:
Data Source=192.168.10.76,1433;Network Library=DBMSSOCN;Initial Catalog=dbcontacts;User ID=sa;Password=123;
پرسش و پاسخ ها
هنوز بررسیای ثبت نشده است.